Introduction
Spreadsheets are powerful tools widely used in data management, accounting, business analysis, and more. One of the most fundamental concepts in spreadsheet applications like Microsoft Excel, Google Sheets, or LibreOffice Calc is the use of rectangles. These “spreadsheet rectangles” form the backbone of how data is organized and manipulated. In this article, we will delve into various aspects of spreadsheet rectangles, how they function, and how they enhance data handling.
Here’s a comprehensive 2000-word exploration of the term “spreadsheet rectangles” and its significance, structured with 10-15 accurate headings.
What Are Spreadsheet Rectangles?
In the simplest terms, spreadsheet rectangles refer to the areas formed by selecting a group of cells within a spreadsheet. These cells are arranged in rows and columns, and when you select multiple cells, you create a rectangle or grid. This rectangle can contain data, formulas, or even formatting options, helping users perform various tasks efficiently.
How Spreadsheet Rectangles Are Created
Spreadsheet rectangles are created by selecting multiple cells within a spreadsheet. This is done by clicking and dragging your mouse across cells to form a rectangular selection. You can also use the keyboard by selecting a cell, holding down the “Shift” key, and using arrow keys to expand your selection, forming a rectangle. This is useful for tasks like copying, moving, or applying functions across a range of cells.
The Role of Rows and Columns in Rectangles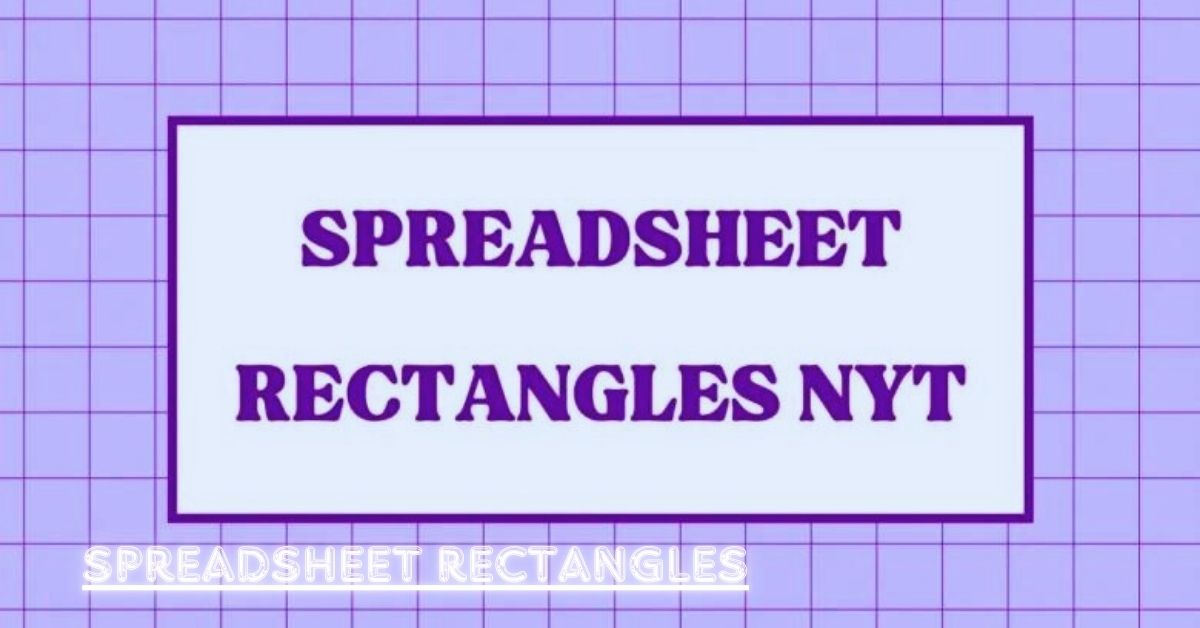
A spreadsheet is organized into rows (horizontal) and columns (vertical). The intersection of these rows and columns forms cells, and by selecting a range of cells across multiple rows and columns, you create a rectangle. Understanding how rows and columns work is essential to mastering spreadsheet rectangles. Rows are identified by numbers (1, 2, 3, etc.), while columns are identified by letters (A, B, C, etc.).
Range Selection and Rectangle Properties
In spreadsheets, a selected rectangle is often referred to as a “range.” The range has a starting point (top-left corner) and an endpoint (bottom-right corner). For example, selecting cells from A1 to C3 forms a rectangle range A1
. The properties of this range include the ability to apply formatting, input data, or calculate results across all selected cells simultaneously.
Manipulating Data
Once you’ve created a rectangular selection, you can manipulate the data within it in various ways. Common tasks include copying and pasting the contents, deleting data, sorting the information within the rectangle, or applying functions like SUM, AVERAGE, or COUNT across the range. This allows for efficient handling of large datasets, saving time and effort.
Formulas and Functions
Spreadsheet rectangles are often used in conjunction with formulas and functions. For example, the SUM function can be applied to a rectangle of numbers to quickly calculate their total. Similarly, formulas like AVERAGE, MIN, MAX, and others can be applied to rectangles to perform calculations across entire data sets. This is one of the key reasons why spreadsheet rectangles are so useful for data analysis.
Conditional Formatting within Spreadsheet Rectangles
Conditional formatting is a feature that allows you to apply specific formatting to cells that meet certain criteria. When working with a rectangular selection of cells, you can apply conditional formatting across the entire range. For example, you can highlight cells that contain values greater than a certain number, or apply color scales to represent data visually.
Sorting and Filtering Data within Rectangles
Spreadsheet rectangles are often used when sorting or filtering data. Sorting allows you to rearrange the data in the rectangle based on the values in a specific row or column. Filtering, on the other hand, enables you to display only the data that meets certain criteria. These tools help in organizing and analyzing data more effectively, especially when dealing with large datasets.
Merging and Splitting Cells within Rectangles
Merging cells is another important operation in spreadsheet rectangles. By merging, you combine multiple cells into one larger cell, which is often done for formatting purposes (e.g., creating a title row that spans multiple columns). Conversely, you can split merged cells back into their components. Merging is useful in presenting data neatly but should be used cautiously as it can interfere with some data manipulations.
Freezing Rows and Columns
When working with large datasets, it’s common to freeze certain rows or columns to keep them visible as you scroll through the spreadsheet. Freezing a row or column creates a fixed part of the rectangle that remains on screen even when the rest of the sheet is scrolled. This is particularly useful for headers and labels, ensuring that key information is always accessible.
Using Spreadsheet Rectangles in Pivot Tables
Pivot tables are one of the most powerful features in spreadsheet applications, allowing you to summarize and analyze data in complex ways. Spreadsheet rectangles play a vital role in pivot tables, as they define the area of data to be analyzed. By selecting the appropriate rectangle, you can generate meaningful reports and insights based on your data.
Data Validation within Spreadsheet Rectangles
Data validation is a feature used to control the type of data that can be entered into a cell. When applied to a rectangle of cells, you can restrict data inputs across the entire range, ensuring consistency and accuracy. For example, you might restrict a rectangle of cells to only accept numerical values, dates, or values from a predefined list.
Protecting Spreadsheet Rectangles
In many cases, you may want to protect specific parts of your spreadsheet from being altered. Most spreadsheet programs allow you to lock a rectangle of cells, ensuring that they can’t be edited or changed by unauthorized users. This is essential when sharing spreadsheets with others to avoid accidental changes to critical data.
Charts and Graphs Based
Spreadsheet rectangles are often used as the source for creating charts and graphs. By selecting a rectangle containing the data you wish to visualize, you can easily create bar charts, pie charts, line graphs, and more. This allows you to present your data in a clear, visual format, making it easier to interpret and communicate.
Rectangles in Multi-Sheet Workbooks
Many spreadsheet applications allow you to work with multiple sheets within a single workbook. You can select rectangles across different sheets and perform actions like linking data between them, applying formulas across sheets, or referencing a rectangle in one sheet to display data in another. This enhances the power and versatility of spreadsheets, allowing complex data models to be built.
Using Spreadsheet Rectangles in Macros
Macros are sequences of commands that can be recorded and played back to automate repetitive tasks in spreadsheets. Rectangles are often used in macros to specify which areas of the spreadsheet the macro should operate on. For instance, a macro could be created to apply specific formatting or calculations to a regularly updated rectangle of data, saving time and effort.
Spreadsheet Rectangles and Data Import/Export
Spreadsheet rectangles are essential when importing or exporting data to and from other applications. When importing data, you may designate a rectangle where the data should be placed. Similarly, when exporting data from a spreadsheet, you may choose to export only a specific rectangle rather than the entire sheet. This control over data transfer is useful in maintaining clean and organized datasets.
Using Named Ranges
Named ranges allow you to assign a name to a specific rectangle of cells, making it easier to reference in formulas and functions. Instead of referring to a range by its cell coordinates (e.g., A1
), you can assign a name like “SalesData” to the rectangle. This makes it easier to work with large spreadsheets, as named ranges are more intuitive to remember and use.
Dynamic Rectangles with OFFSET and INDEX Functions
In more advanced spreadsheet work, functions like OFFSET and INDEX are used to create dynamic rectangles that can change based on user inputs or formulas. OFFSET allows you to specify a rectangle relative to a starting cell, while INDEX can return a cell from within a rectangle based on row and column numbers. These functions are key to building flexible and interactive spreadsheets.
Best Practices for Working with Spreadsheet Rectangles
When working with spreadsheet rectangles, it’s important to follow best practices to ensure your data remains accurate and easy to manage. These include: avoiding excessive merging of cells, using clear labels and headers, applying consistent formatting, and leveraging features like named ranges and data validation to maintain control over your data.
Conclusion
Spreadsheet rectangles are a fundamental aspect of how we interact with data in modern spreadsheet applications. They provide a structured way to organize, manipulate, and analyze information. Whether you are a novice or an advanced user, understanding how to work with spreadsheet rectangles will help you unlock the full potential of these powerful tools, allowing you to streamline your workflows and improve your data management skills.
Read More: How Monday Car Shipping Spikes Impact Consumers and Businesses
